Multi-stream is when a content creator live streams on multiple platforms at once. Many platforms allow for this, while others have placed limitations on who is and how they are allowed to do so. For example, YouTube, Kick, and Facebook gaming all allow for it, but until August 2022 Twitch would have revoked the affiliate or partnership status of a streamer who would be caught multi-streaming. They then changed the rules to allow for partnered streamers only to have the right to stream on multiple platforms at once.
How can you multi-stream on Kick?
In order to multi-stream, you will first need to download a plug-in application for your streaming software that will enable you to multi-stream. Examples include restream.io and OBS Multiple RTMP. Restream has three package options. The first is free with the possibility of streaming on up to two platforms simultaneously, the next package is $16/m for 5 channels and the final $41/m for 8 channels. Both are paid options that offer many other features beyond what the basic package does.
On the other hand, OBS Multiple RTMP is completely open source, meaning that it is free and regularly updated. However, your streaming PC will need to have the necessary specifications to run multiple streams at once as well. This includes a good CPU and GPU. Note that because it is open-source you should scan the files with your anti-virus before and in case someone has slipped a virus into it.
An example of setting up a multi-stream on Kick
Once the plug-in has been installed, you should be able to now find the option to multi-stream in your streaming software suite. For instance, after you download OBS Multiple RTMP, you will be able to find the option to multi-stream under View > Docks > Multiple output:
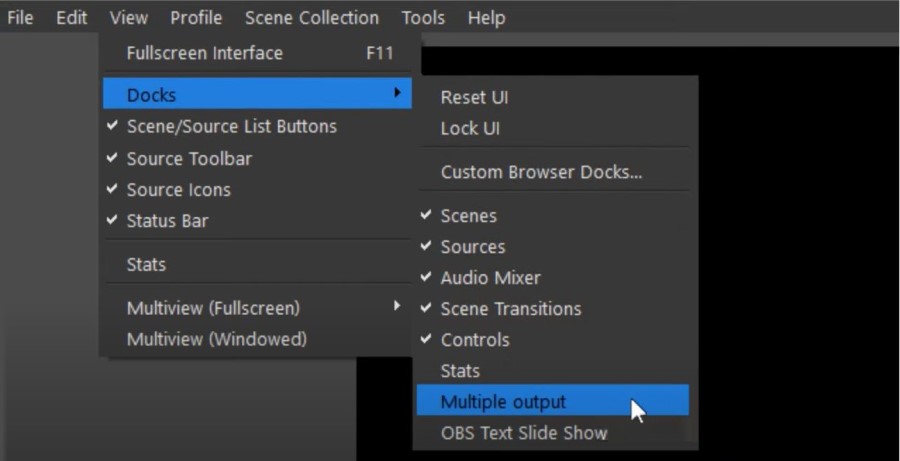
You can then select ‘Add new target’ to add more live-streaming destinations to your stream.
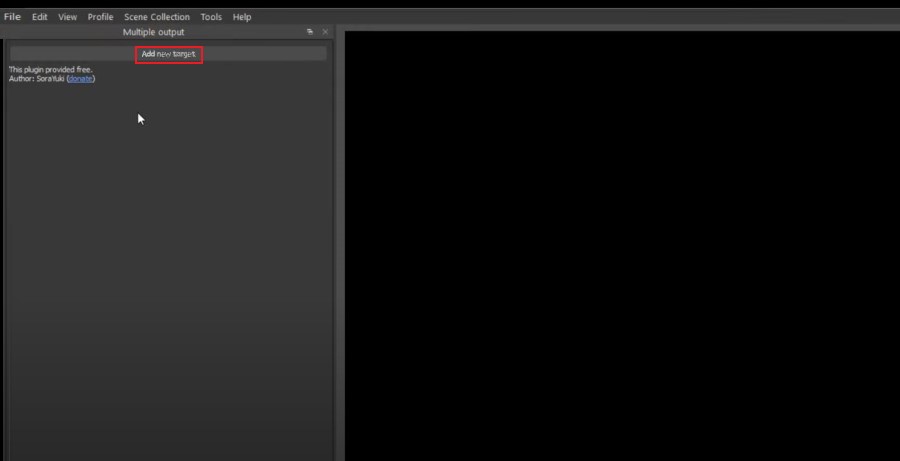
This will generate a pop-up where you can add the parameters for the new live stream target.
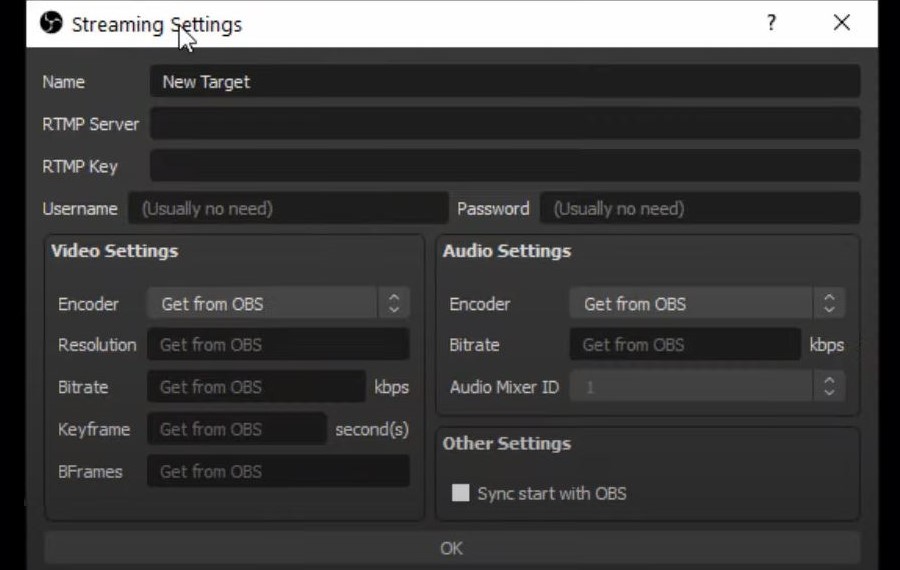
Under ‘Video Settings’ try to set the ‘Resolution,’ ‘Bitrate,’ ‘Keyframe’ and other parameters to be compatible with those of each platform that you are live streaming to so that the process will be streamlined. There is no limit to the number of targets that you can add.
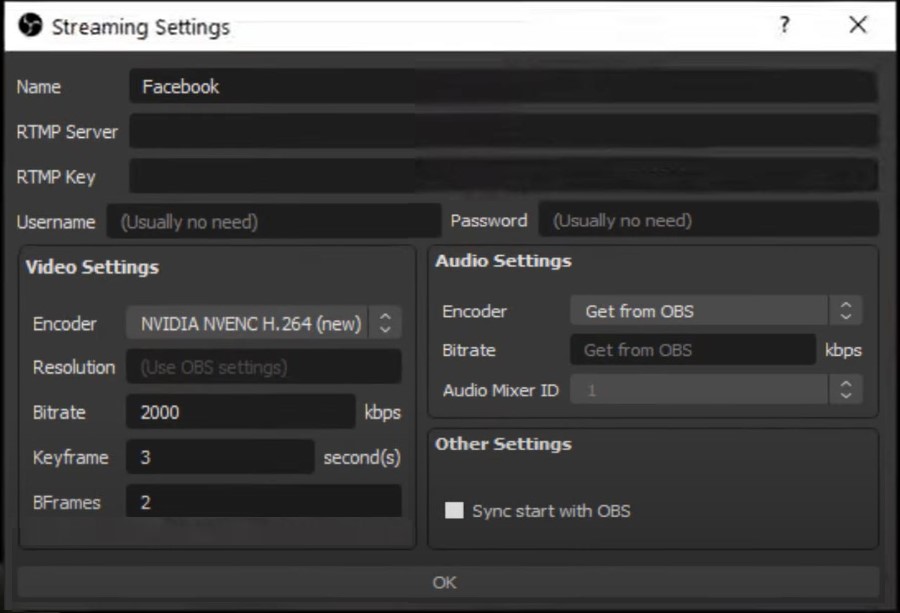
Then return to your OBS home screen and select ‘settings.’
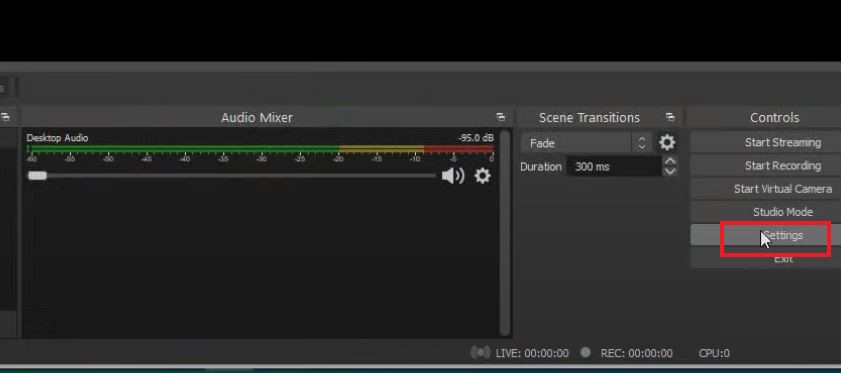
You should also go to your video settings to ensure that the resolution quality that you are recording matches what you are setting, for instance, setting both to 1920x1080p.
Another note: Sometimes your settings will not be saved. This can be prevented by going to View > Docks > Multiple output and clicking ‘Modify’ for your newly created target.
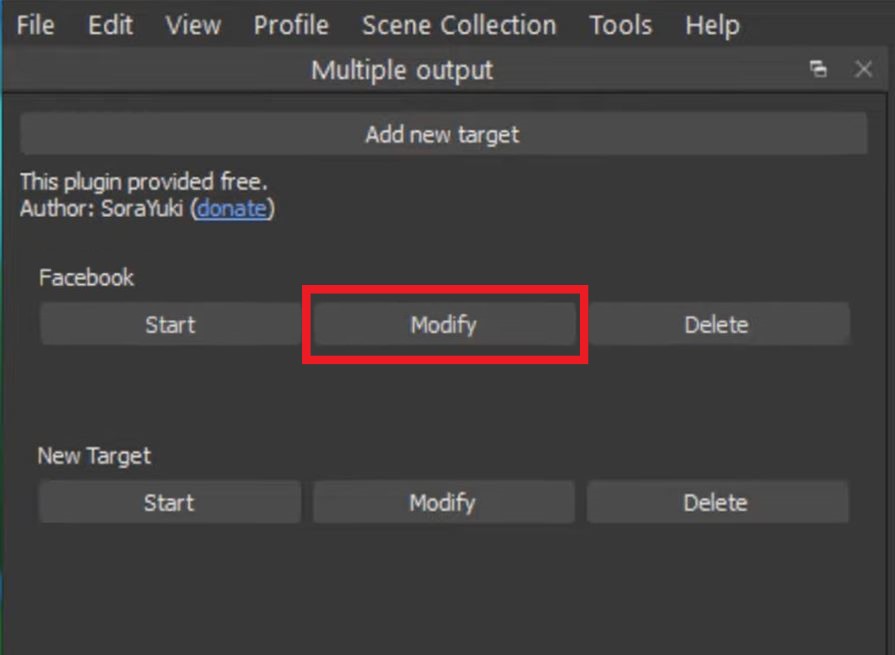
Then change the name from ‘Facebook’ to ‘Facebook A’ or something else and save it. This will ensure that after you exit OBS, it will still be there when you return. You can then activate whichever you like the next time you live-stream.


